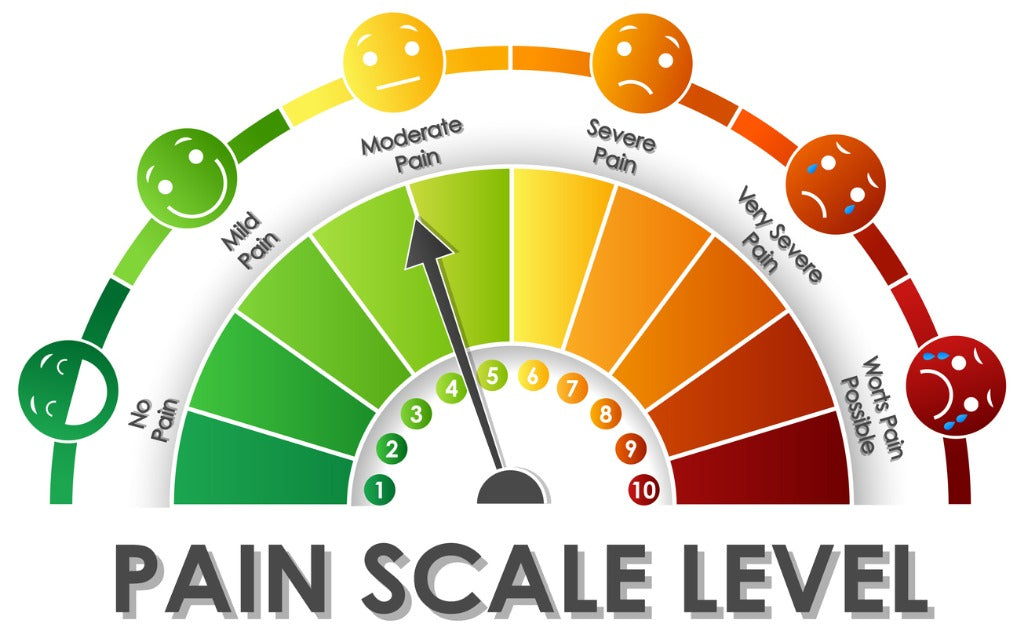Your cell phone can make your life a lot easier.
Do more than talk on your iphone and listen to music. Your cell phone can make your life a lot easier. The ipone that you have in your butt pocket is more than for talking on and snapping pictures. You have more power in your pocket than General motors had to run their entire company 30 years ago. Use it.
-
Customize Siri Shortcuts:
- How to do it: Open the Shortcuts app on your iPhone. Tap on the "+" icon to create a new shortcut. Choose actions or tasks you frequently perform, assign them a voice command, and save the shortcut.
- Expected Results: By customizing Siri Shortcuts, you can perform complex tasks with a simple voice command. For example, saying "Order lunch" could trigger a series of actions like opening your favorite food delivery app, selecting your usual order, and proceeding to checkout.
- Time Saved: This hack saves time by automating repetitive tasks and reducing the need for manual interaction with your iPhone.
-
Utilize Voice Dictation:
- How to do it: Tap on the microphone icon on the iPhone keyboard to activate voice dictation. Speak your message, and the iPhone will transcribe it into text.
- Expected Results: Voice dictation allows you to compose messages, emails, notes, or documents quickly without typing. It's especially useful when you need to capture thoughts or ideas on the go.
- Time Saved: Typing can be time-consuming, especially on a mobile device. Voice dictation speeds up the process and eliminates typing errors, saving you time and reducing frustration.
-
Organize with Reminders and Calendar:
- How to do it: Use the Reminders app to create to-do lists and set reminders for tasks. Similarly, use the Calendar app to schedule appointments, meetings, and events.
- Expected Results: Organizing tasks and events with Reminders and Calendar helps you stay on top of your commitments and deadlines. You'll receive notifications and alerts to remind you of important tasks, preventing you from forgetting or missing them.
- Time Saved: By keeping your schedule organized and accessible on your iPhone, you can avoid double-booking, manage your time effectively, and prioritize tasks efficiently, ultimately saving time and reducing stress.
-
Use Focus Mode:
- How to do it: Go to Settings > Focus on your iPhone. Create custom Focus modes for work, personal time, or specific activities. Customize which notifications are allowed during each Focus mode.
- Expected Results: Focus Mode minimizes distractions by filtering notifications based on your current activity or time of day. You can stay focused on important tasks without being interrupted by unnecessary alerts.
- Time Saved: By reducing interruptions and distractions, Focus Mode helps you maintain productivity and complete tasks more efficiently, ultimately saving you time and frustration.
-
Master Gestures:
- How to do it: Learn and practice common gestures like swiping, tapping, pinching, and using multi-finger gestures to navigate your iPhone quickly.
- Expected Results: Mastering gestures allows you to navigate between apps, switch tasks, and access features like the Control Center and Notification Center with ease and speed.
- Time Saved: Instead of navigating through menus or buttons, using gestures allows you to perform actions more quickly, saving time and streamlining your interaction with your iPhone.
-
Scan Documents with Notes App:
- How to do it: Open the Notes app on your iPhone. Tap the "+" icon to create a new note, then tap the camera icon and select "Scan Documents." Follow the on-screen instructions to capture and save the document.
- Expected Results: Scanning documents with the Notes app allows you to digitize paper documents, receipts, or handwritten notes. The scanned documents are stored digitally, making them searchable and easily accessible from your iPhone.
- Time Saved: Instead of manually typing or photocopying documents, scanning them with your iPhone is faster and more convenient. It saves you time and effort while ensuring you have digital copies of important documents at your fingertips.
-
Enable Low Power Mode:
- How to do it: Go to Settings > Battery on your iPhone. Toggle on Low Power Mode.
- Expected Results: Low Power Mode reduces background activity and visual effects on your iPhone to conserve battery life. It extends the time between charges, ensuring your iPhone remains operational when you need it most.
- Time Saved: When your iPhone's battery is low, enabling Low Power Mode helps prolong its battery life, allowing you to continue using your device without interruptions or the need for frequent recharging.
-
Use iCloud for Seamless Syncing:
- How to do it: Go to Settings > [your name] > iCloud on your iPhone. Toggle on iCloud for features like Contacts, Calendars, Notes, and iCloud Drive.
- Expected Results: By enabling iCloud syncing, your contacts, calendars, notes, and documents are seamlessly synchronized across all your Apple devices. Any changes or updates you make on one device will be reflected on all others.
- Time Saved: iCloud syncing ensures that your important information is always up-to-date and accessible from any of your Apple devices. It eliminates the need for manual syncing or transferring data, saving you time and frustration.
-
Organize Apps with Folders and Screen Arrangement:
- How to do it: Create folders on your iPhone's home screen by dragging and dropping apps onto each other. Arrange the apps within folders based on categories or frequency of use. Arrange the folders and apps on your home screen to suit your preferences.
- Expected Results: Organizing apps with folders and screen arrangement declutters your home screen, making it easier to find and access the apps you need. It reduces the time spent searching for apps and improves overall navigation.
- Time Saved: With a well-organized home screen, you can quickly locate and launch apps without scrolling through multiple screens or searching manually. It saves time and frustration, especially when you need to access apps frequently throughout the day.
-
Set App Limits and Downtime:
- How to do it: Go to Settings > Screen Time on your iPhone. Set daily time limits for specific app categories or individual apps. Schedule Downtime to restrict access to certain apps during specified periods.
- Expected Results: Setting app limits and downtime helps you manage your screen time and reduce distractions. You'll be more mindful of how you use your iPhone, promoting a healthier balance between productivity and leisure.
- Time Saved: By limiting excessive app usage and minimizing distractions, you can focus on important tasks and activities, ultimately saving time and increasing productivity.
Implementing these hacks can significantly enhance your productivity and efficiency while using your iPhone, ultimately saving you time and frustration in your daily activities.